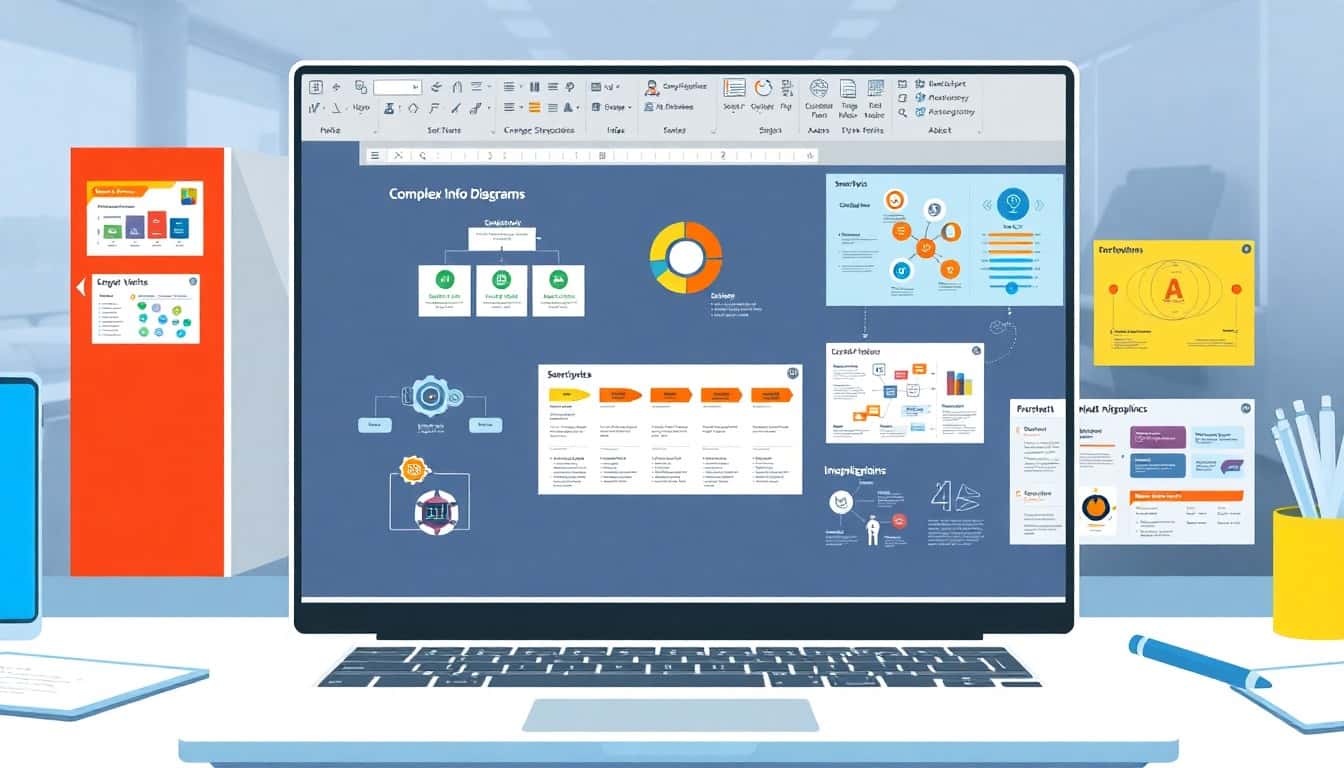Eine PowerPoint-Präsentation ist mehr als nur Text auf Folien. Durch den Einsatz von SmartArt-Grafiken und Diagrammen kannst Du komplexe Informationen anschaulich darstellen und sie für Dein Publikum leichter verständlich machen. In diesem Beitrag erfährst Du, wie Du diese PowerPoint-Tools optimal nutzt, um professionelle und visuell ansprechende Präsentationen zu erstellen.
Warum SmartArt und Diagramme verwenden?
SmartArt und Diagramme bieten eine großartige Möglichkeit, Daten, Prozesse und Ideen visuell darzustellen. Sie helfen, komplizierte Informationen aufzubrechen, und vereinfachen es dem Publikum, die Zusammenhänge zu verstehen. Zudem lockern sie Deine Folien auf und bieten Abwechslung, was die Aufmerksamkeit des Publikums steigert.
1. SmartArt in PowerPoint verwenden
1.1. Was ist SmartArt?
SmartArt ist ein Tool in PowerPoint, das vordefinierte Grafiklayouts bietet, mit denen Du Listen, Prozesse, Hierarchien und mehr visualisieren kannst. Sie sind besonders nützlich, um Beziehungen zwischen verschiedenen Elementen darzustellen.
1.2. So fügst Du SmartArt ein:
- Gehe zu "Einfügen" und wähle "SmartArt".
- Wähle aus den verschiedenen Kategorien wie Liste, Prozess, Zyklus oder Matrix das passende Layout aus.
- Gib Deinen Text in die SmartArt-Grafik ein und passe das Design nach Deinen Wünschen an.
1.3. SmartArt-Designs anpassen
PowerPoint bietet zahlreiche Gestaltungsmöglichkeiten für SmartArt-Grafiken. Du kannst Farben, Schriftarten und Formen individuell anpassen, um die Grafik an Deine Präsentation anzupassen.
2. Tipps zur optimalen Nutzung von SmartArt
2.1. Die richtige SmartArt für Deine Inhalte wählen
Nicht jede SmartArt-Grafik eignet sich für jede Art von Information. Wähle das Design, das am besten zu Deinen Inhalten passt:
- Prozesse: Nutze die Prozess-SmartArt, um Abläufe oder Schritte zu visualisieren.
- Hierarchien: Perfekt für die Darstellung von Strukturen oder Organisationsdiagrammen.
- Zyklen: Verwende diese Grafik, wenn Du wiederkehrende Abläufe zeigen möchtest.
2.2. SmartArt-Elemente klar strukturieren
Achte darauf, dass die Informationen in Deiner SmartArt-Grafik logisch angeordnet sind. Weniger ist oft mehr – versuche, jede Grafik übersichtlich zu halten und nicht zu viele Informationen auf einmal darzustellen.
2.3. Farben und Kontraste beachten
Nutze Farben, um wichtige Informationen hervorzuheben, aber übertreibe es nicht. Verwende kontrastreiche Farben, um die Lesbarkeit zu erhöhen, und achte darauf, dass Deine Farbwahl zur restlichen Präsentation passt.
3. PowerPoint-Diagramme für die Datenvisualisierung
3.1. Diagramme in PowerPoint einfügen
Diagramme sind ideal, um Zahlen, Statistiken und andere quantitative Daten zu präsentieren. Sie machen es einfacher, Trends und Muster zu erkennen.
- Gehe zu "Einfügen" > "Diagramm".
- Wähle das gewünschte Diagramm aus, z. B. Balken-, Säulen- oder Kreisdiagramm.
- Gib Deine Daten ein und passe das Layout an.
3.2. Unterschiedliche Diagrammtypen nutzen
Es gibt verschiedene Diagrammtypen, die sich für unterschiedliche Daten eignen:
- Kreisdiagramme: Gut geeignet, um Anteile oder Proportionen zu zeigen.
- Säulendiagramme: Ideal, um Daten über verschiedene Kategorien hinweg zu vergleichen.
- Liniendiagramme: Zeigen Trends und Entwicklungen über Zeiträume.
4. Diagramme optimal gestalten
4.1. Daten klar und übersichtlich darstellen
Achte darauf, dass Dein Diagramm nicht zu viele Datenreihen enthält. Ein überladenes Diagramm kann verwirrend sein. Konzentriere Dich auf die wichtigsten Datenpunkte und verwende Farben, um unterschiedliche Datenreihen klar voneinander zu trennen.
4.2. Achsen und Beschriftungen richtig einsetzen
Stelle sicher, dass alle Achsen und Beschriftungen klar lesbar und verständlich sind. Nutze kurze, prägnante Beschriftungen, um Dein Diagramm nicht zu überfrachten.
4.3. Animationen in Diagrammen verwenden
Du kannst Animationen verwenden, um die Daten in Deinem Diagramm schrittweise anzuzeigen. Das hilft, die Aufmerksamkeit auf wichtige Punkte zu lenken, ohne das Publikum mit allen Informationen auf einmal zu überfordern.
5. SmartArt und Diagramme kombinieren
Du kannst SmartArt-Grafiken und Diagramme miteinander kombinieren, um komplexe Informationen noch besser zu vermitteln. Beispielsweise kannst Du einen Prozess mit SmartArt darstellen und dann ein Diagramm verwenden, um die entsprechenden Daten zu visualisieren.
6. Praktische Beispiele für die Nutzung von SmartArt und Diagrammen
6.1. Beispiel 1: Projektablauf visualisieren
Wenn Du den Ablauf eines Projekts in Deiner Präsentation darstellen möchtest, könntest Du die Prozess-SmartArt verwenden, um die einzelnen Schritte darzustellen. Ergänzend dazu könntest Du ein Säulendiagramm einfügen, das den Fortschritt oder die Ressourcenverteilung zeigt.
6.2. Beispiel 2: Teamstruktur darstellen
Verwende die Hierarchie-SmartArt, um die Struktur Deines Teams oder Unternehmens darzustellen. Dies eignet sich besonders gut für Präsentationen, in denen Du den Aufbau eines Projekts oder einer Organisation zeigst.
SmartArt und Diagramme meistern
SmartArt und Diagramme sind leistungsstarke Tools, die Dir helfen, komplexe Informationen visuell und verständlich darzustellen. Sie tragen nicht nur zur besseren Verständlichkeit bei, sondern sorgen auch dafür, dass Deine Präsentationen professioneller und ansprechender wirken. Experimentiere mit verschiedenen Layouts und Diagrammtypen, um herauszufinden, welche am besten zu Deinen Inhalten passen.
Durch die gezielte Nutzung von SmartArt und Diagrammen kannst Du Deine Präsentationen deutlich aufwerten und komplexe Inhalte verständlicher machen. Teste diese Funktionen aus und entdecke, wie Du Deine Präsentationen noch wirkungsvoller gestalten kannst!