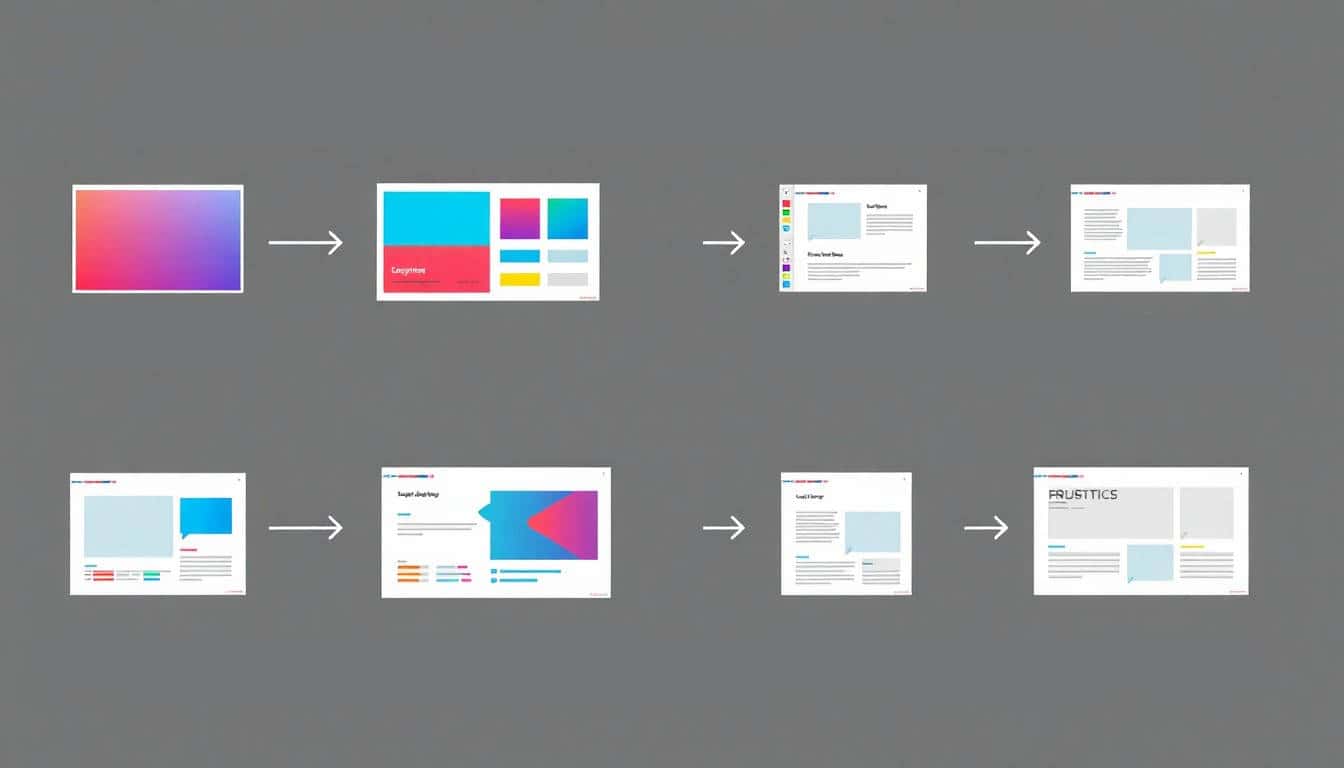PowerPoint-Vorlagen bieten einen großartigen Startpunkt für Präsentationen, aber oft müssen sie an das Corporate Design oder spezielle Projektanforderungen angepasst werden. In diesem Beitrag zeigen wir Dir Schritt für Schritt, wie Du bestehende PowerPoint-Vorlagen individuell gestaltest, um Deine Inhalte optimal zu präsentieren und gleichzeitig den professionellen Anforderungen Deines Unternehmens gerecht zu werden.
Warum PowerPoint-Vorlagen anpassen?
Vorlagen sparen Zeit und bieten eine solide Grundlage, aber selten erfüllen sie genau die visuellen und inhaltlichen Anforderungen eines Projekts oder eines Corporate Designs. Mit ein paar Anpassungen kannst Du Deine Präsentation perfekt auf das Branding Deines Unternehmens oder die spezifischen Ziele Deines Projekts abstimmen. Eine individuelle Anpassung sorgt für Konsistenz und Professionalität und hinterlässt einen bleibenden Eindruck beim Publikum.
1. Die richtige Vorlage wählen
Bevor Du mit der Anpassung beginnst, solltest Du eine Vorlage auswählen, die Deinem Vorhaben am besten entspricht. Microsoft PowerPoint bietet viele vorinstallierte Designs, die eine gute Grundlage für verschiedene Präsentationstypen bieten. Achte darauf, dass die Struktur und das Grundlayout zur Art Deiner Präsentation passen.
Tipp:
Stöbere auch in externen Quellen wie PowerPoint-Template-Bibliotheken oder Design-Plattformen wie Canva, um Vorlagen mit kreativeren Ansätzen zu finden.
2. Corporate Design integrieren
Das Corporate Design (CD) Deines Unternehmens sollte in jeder Präsentation erkennbar sein. Es umfasst Farben, Schriften, Logos und andere visuelle Elemente, die Dein Unternehmen repräsentieren. Hier sind die Schritte, um das Corporate Design in Deine PowerPoint-Vorlage zu integrieren:
2.1. Farben anpassen
- Gehe zu "Entwurf" > "Farben" > "Farben anpassen".
- Wähle die Farbpalette, die zu Deinem Corporate Design passt. Füge die Primärfarben Deines Unternehmens hinzu und achte darauf, dass Kontraste gut lesbar sind.
- Speichere das Farbschema, um es für zukünftige Präsentationen wiederverwenden zu können.
2.2. Schriften und Typografie anpassen
- Wähle "Entwurf" > "Schriftarten" > "Schriftarten anpassen".
- Setze die Schriftarten, die im Corporate Design verwendet werden. Oft gibt es eine Hauptschriftart für Überschriften und eine andere für den Fließtext.
- Achte darauf, dass die Schriftart gut lesbar ist, besonders auf mobilen Geräten oder bei Präsentationen mit Beamer.
2.3. Logos und Grafiken einfügen
- Füge das Unternehmenslogo auf der Masterfolie ein. Gehe zu "Ansicht" > "Folienmaster" und platziere das Logo auf den relevanten Folienlayouts.
- Achte darauf, das Logo dezent zu platzieren, damit es die Inhalte nicht überlagert.
3. PowerPoint-Layouts anpassen
Vorlagen enthalten vordefinierte Layouts für verschiedene Folientypen, wie Titel-, Inhalts- oder Bildfolien. Oftmals benötigen Projekte oder Unternehmen spezifische Layouts, die nicht in den Standardvorlagen enthalten sind.
3.1. Folienlayouts im Folienmaster anpassen
- Öffne den Folienmaster über "Ansicht" > "Folienmaster".
- Passe die Layouts an, indem Du Platzhalter, Textfelder oder Bildbereiche hinzufügst oder entfernst.
- Erstelle neue Layouts, die genau den Anforderungen Deines Projekts entsprechen. Zum Beispiel spezielle Folien für Projekttimelines, Organigramme oder Produktpräsentationen.
3.2. Standardisierte Layouts für Wiederverwendbarkeit speichern
Wenn Du regelmäßig Präsentationen mit ähnlichen Layouts erstellst, speichere die angepassten Folien als Vorlage. Gehe zu "Datei" > "Speichern unter" > "PowerPoint-Vorlage (*.potx)", um Dein angepasstes Layout zu sichern.
4. Dynamische Inhalte einfügen: SmartArt und Diagramme
Durch den Einsatz von SmartArt und Diagrammen kannst Du Daten und Prozesse in Deinen Präsentationen visualisieren, ohne dass es langweilig oder unübersichtlich wird. Diese Tools lassen sich ebenfalls im Corporate Design anpassen.
4.1. SmartArt anpassen
- Füge SmartArt über "Einfügen" > "SmartArt" ein und wähle das passende Design.
- Verwende die Corporate Design-Farben, um die SmartArt-Grafiken an das Branding anzupassen. Gehe zu "Format" > "Formen füllen" und wähle die Unternehmensfarben aus.
- Halte die SmartArt-Grafik einfach und übersichtlich. Verwende sie gezielt, um Beziehungen, Prozesse oder Abläufe visuell darzustellen.
4.2. Diagramme individualisieren
- Um Diagramme anzupassen, füge sie über "Einfügen" > "Diagramm" ein.
- Passe die Farben der Diagrammbalken oder Linien an Dein Corporate Design an, um die Konsistenz zu wahren.
- Reduziere unnötige Details, wie Gitternetzlinien oder überflüssige Achsen, um den Fokus auf die wichtigsten Daten zu legen.
5. Interaktive Elemente und Links einfügen
PowerPoint ermöglicht es, Präsentationen dynamischer zu gestalten, indem Du interaktive Elemente wie Links, Schaltflächen und Aktionen einfügst. Das ist besonders hilfreich für Webinare oder interaktive Workshops.
5.1. Hyperlinks einfügen
- Markiere den Text oder das Objekt, das verlinkt werden soll.
- Gehe zu "Einfügen" > "Link" und gib die URL ein.
- Du kannst auch Folien innerhalb der Präsentation miteinander verlinken, um eine nicht-lineare Navigation zu ermöglichen.
5.2. Interaktive Aktionen
- Füge Schaltflächen ein, die zu bestimmten Folien springen, wenn sie geklickt werden. Gehe zu "Einfügen" > "Formen" und wähle eine Schaltfläche aus.
- Unter "Aktionseinstellungen" kannst Du festlegen, was passiert, wenn die Schaltfläche angeklickt wird (z. B. zum nächsten Kapitel springen).
6. Teste und optimiere Deine Präsentation
Bevor Du Deine Präsentation präsentierst oder versendest, teste sie auf verschiedenen Geräten und Bildschirmen. Achte darauf, dass alle visuellen Elemente, Schriften und Farben korrekt angezeigt werden, insbesondere bei externen Bildschirmen oder Projektoren.
6.1. Optimierung für verschiedene Geräte
- Mobile Geräte: Achte darauf, dass Schriften und Diagramme auch auf kleineren Bildschirmen gut lesbar sind.
- Bildschirmauflösungen: Teste die Präsentation auf unterschiedlichen Bildschirmauflösungen, um sicherzustellen, dass Layouts und Texte nicht verzerrt werden.
Indem Du PowerPoint-Vorlagen individuell anpasst und interaktive Elemente hinzufügst, kannst Du Deine Präsentationen visuell ansprechend gestalten und gleichzeitig sicherstellen, dass sie den Anforderungen Deines Projekts und Unternehmens entsprechen. Nutze diese Tipps, um Deine Präsentationen auf das nächste Level zu bringen!