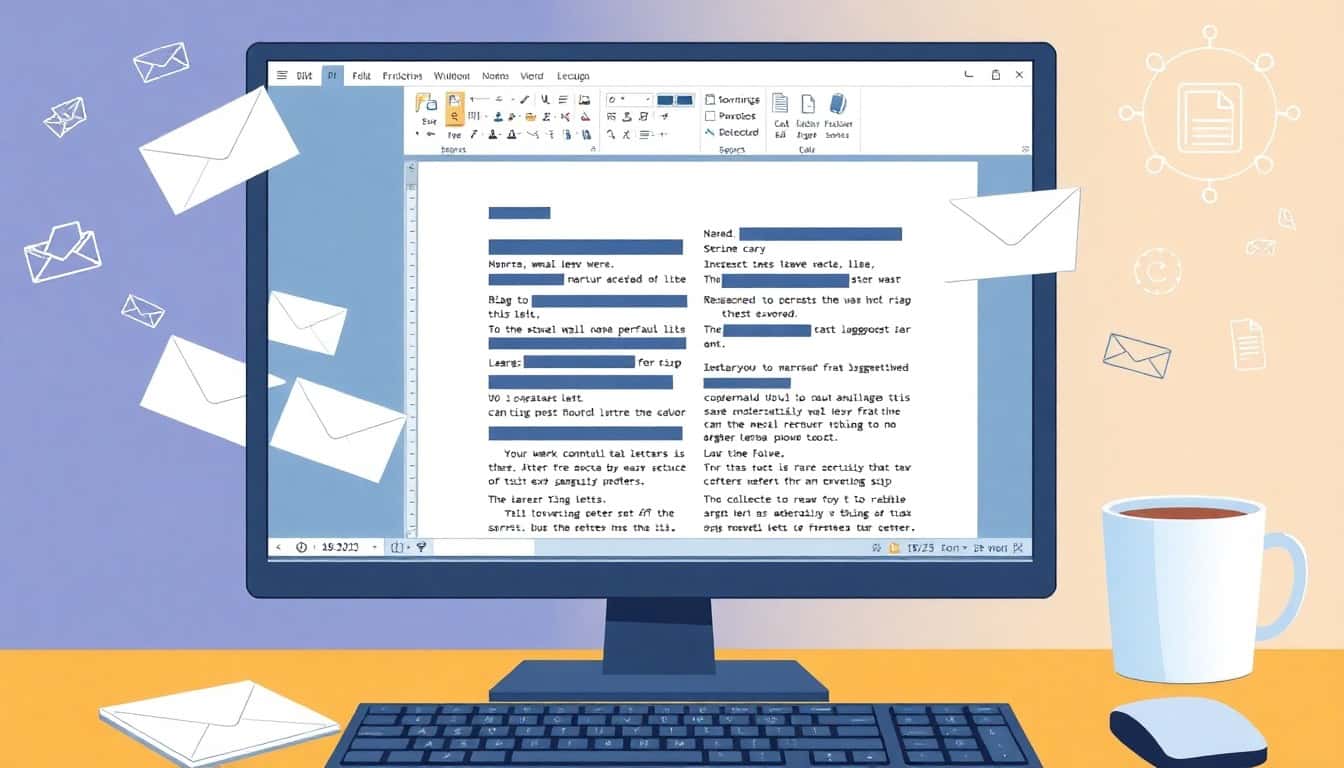Die Serienbrief-Funktion in Word ist ein mächtiges Tool, mit dem du personalisierte und effiziente Briefe, E-Mails oder Etiketten für eine große Anzahl von Empfängern erstellen kannst. Anstatt jeden Brief einzeln zu schreiben, kannst du mit einem Serienbrief einen Standardtext verwenden und mithilfe einer Excel-Datenquelle individuelle Daten wie Namen, Adressen oder andere Informationen automatisch einfügen. In dieser Anleitung zeige ich dir Schritt für Schritt, wie du einen Serienbrief mit Microsoft Word erstellst und ihn mit einer Excel-Liste verknüpfst, um personalisierte Inhalte zu erzeugen.
Was ist ein Serienbrief?
Ein Serienbrief (auch Serienmail oder Massenbrief genannt) ist ein Dokument, das an viele Empfänger versendet wird, jedoch individuelle Informationen wie Name, Anschrift oder persönliche Anrede enthält. Das bedeutet, dass jeder Empfänger einen personalisierten Brief erhält, obwohl du nur einen Haupttext schreibst.
Beispiel für Anwendungen von Serienbriefen:
- Geschäftsbriefe an Kunden oder Partner
- Einladungen zu Veranstaltungen
- Rechnungen oder Mahnungen
- Werbemailings oder Newsletter in Papierform
1. Die Excel-Datenquelle vorbereiten
Bevor du in Word mit dem Serienbrief startest, musst du eine Excel-Datenquelle erstellen, die die Informationen der Empfänger enthält. Diese Tabelle sollte alle relevanten Daten wie Name, Adresse, Stadt und Postleitzahl enthalten.
So erstellst du eine Excel-Datenquelle:
- Öffne Excel und erstelle eine neue Tabelle.
- Gib in der ersten Zeile die Spaltenüberschriften ein, zum Beispiel:
- „Vorname“
- „Nachname“
- „Adresse“
- „Stadt“
- „Postleitzahl“
- Fülle die folgenden Zeilen mit den Daten der Empfänger. Jede Zeile entspricht einem Empfänger.
- Speichere die Datei an einem Ort, den du leicht wiederfindest.
Tipp: Achte darauf, keine Leerzeilen in der Tabelle zu lassen und dass jede Spalte genau definiert ist, damit Word die Daten später korrekt zuordnen kann.
2. Serienbrief in Word erstellen
Jetzt, da deine Datenquelle bereit ist, kannst du mit dem Erstellen des Serienbriefs in Word beginnen.
So startest du den Serienbrief in Word:
- Öffne Word und erstelle ein neues Dokument.
- Gehe in der oberen Menüleiste auf Sendungen → Serienbrieferstellung starten.
- Wähle die Art des Dokuments aus. Für Briefe klickst du auf Briefe.
- Gehe auf Empfänger auswählen und wähle Vorhandene Liste verwenden.
- Navigiere zu deiner Excel-Datei und öffne sie. Wähle das Tabellenblatt aus, das deine Daten enthält.
3. Platzhalter für personalisierte Felder einfügen
Jetzt ist es Zeit, die Platzhalter (auch „Seriendruckfelder“ genannt) für die personalisierten Daten einzufügen. Diese Felder werden später durch die Informationen aus der Excel-Tabelle ersetzt.
Platzhalter in den Text einfügen:
- Platziere den Cursor an der Stelle im Dokument, an der die personalisierten Daten eingefügt werden sollen (z. B. bei der Anrede „Sehr geehrter Herr...“).
- Gehe auf Seriendruckfeld einfügen und wähle das passende Feld aus, zum Beispiel „Vorname“ oder „Nachname“.
- Wiederhole diesen Vorgang für alle Felder, die personalisiert werden sollen, wie Adresse, Stadt und Postleitzahl.
Beispieltext für einen Serienbrief:
Sehr geehrte/r Frau/Herr <<Nachname>>,
wir freuen uns, Ihnen mitteilen zu können, dass...
Ihre Adresse:
<<Adresse>>
<<Postleitzahl>> <<Stadt>>
Mit freundlichen Grüßen,
Ihr UnternehmenIn diesem Beispiel wird Word automatisch die Platzhalter „<<Nachname>>“, „<<Adresse>>“ usw. durch die Daten aus deiner Excel-Datei ersetzen.
4. Vorschau und Anpassungen
Bevor du die Serienbriefe druckst oder versendest, kannst du eine Vorschau deiner Briefe anzeigen lassen, um sicherzustellen, dass die Daten korrekt eingefügt wurden.
Vorschau der Serienbriefe anzeigen:
- Gehe auf Vorschau Ergebnisse in der Menüleiste.
- Du kannst durch die verschiedenen Datensätze blättern, um zu sehen, wie der Brief für jeden Empfänger aussieht.
- Wenn alles passt, kannst du bei Bedarf noch Anpassungen am Text oder Layout vornehmen.
Tipp: Kontrolliere in der Vorschau besonders, ob alle Daten korrekt übernommen wurden, wie z. B. die richtige Anrede oder korrekte Adressen.
5. Serienbrief fertigstellen und drucken
Sobald du mit der Vorschau zufrieden bist, kannst du den Serienbrief fertigstellen und drucken. Word wird automatisch für jeden Empfänger einen individuellen Brief erstellen.
Serienbrief drucken oder als PDF speichern:
- Gehe auf Fertigstellen und Zusammenführen.
- Du hast die Option, die Briefe direkt zu drucken oder sie als einzelne Dokumente zu speichern.
- Für den Druck wählst du Dokumente drucken.
- Möchtest du die Serienbriefe speichern, gehe auf einzelne Dokumente bearbeiten. Word erstellt dann für jeden Empfänger eine eigene Datei.
- Wenn du möchtest, kannst du die Briefe auch direkt als PDF speichern oder per E-Mail versenden (mit einer entsprechenden E-Mail-Liste).
Tipp: Bevor du einen großen Druckauftrag startest, teste zunächst mit ein paar Seiten, ob das Ergebnis deinen Vorstellungen entspricht.
Tipps für die Erstellung eines erfolgreichen Serienbriefs
Um den Serienbrief noch effizienter und erfolgreicher zu gestalten, beachte folgende Tipps:
1. Verwende eine klare und persönliche Anrede
Ein personalisierter Brief beginnt mit einer individuellen Anrede. Achte darauf, dass du die richtigen Anredeformen verwendest, z. B. „Sehr geehrter Herr Schmidt“ oder „Liebe Frau Müller“.
2. Nutze die „Wenn…Dann…Sonst“-Funktion
Mit der „Wenn…Dann…Sonst“-Funktion in Word kannst du Bedingungen für bestimmte Felder festlegen. So kannst du z. B. unterschiedliche Anreden für männliche und weibliche Empfänger nutzen:
- Beispiel:
Wenn Geschlecht = M, dann „Sehr geehrter Herr“, sonst „Sehr geehrte Frau“.3. Halte den Text kurz und prägnant
Auch wenn der Serienbrief an viele Empfänger geht, sollte der Text knapp und zielgerichtet sein. Vermeide lange Sätze und gehe direkt auf den Nutzen für den Empfänger ein.
4. Achte auf die Qualität der Daten
Die Qualität der Datenquelle spielt eine große Rolle. Achte darauf, dass keine Tippfehler oder fehlende Informationen in der Excel-Liste enthalten sind, um peinliche Fehler zu vermeiden.
Mit der Serienbrief-Funktion in Word kannst du im Handumdrehen personalisierte Briefe für eine Vielzahl von Empfängern erstellen. Ob für geschäftliche Schreiben oder persönliche Einladungen – mit dieser Schritt-für-Schritt-Anleitung und ein paar praktischen Tipps bist du bestens gerüstet!