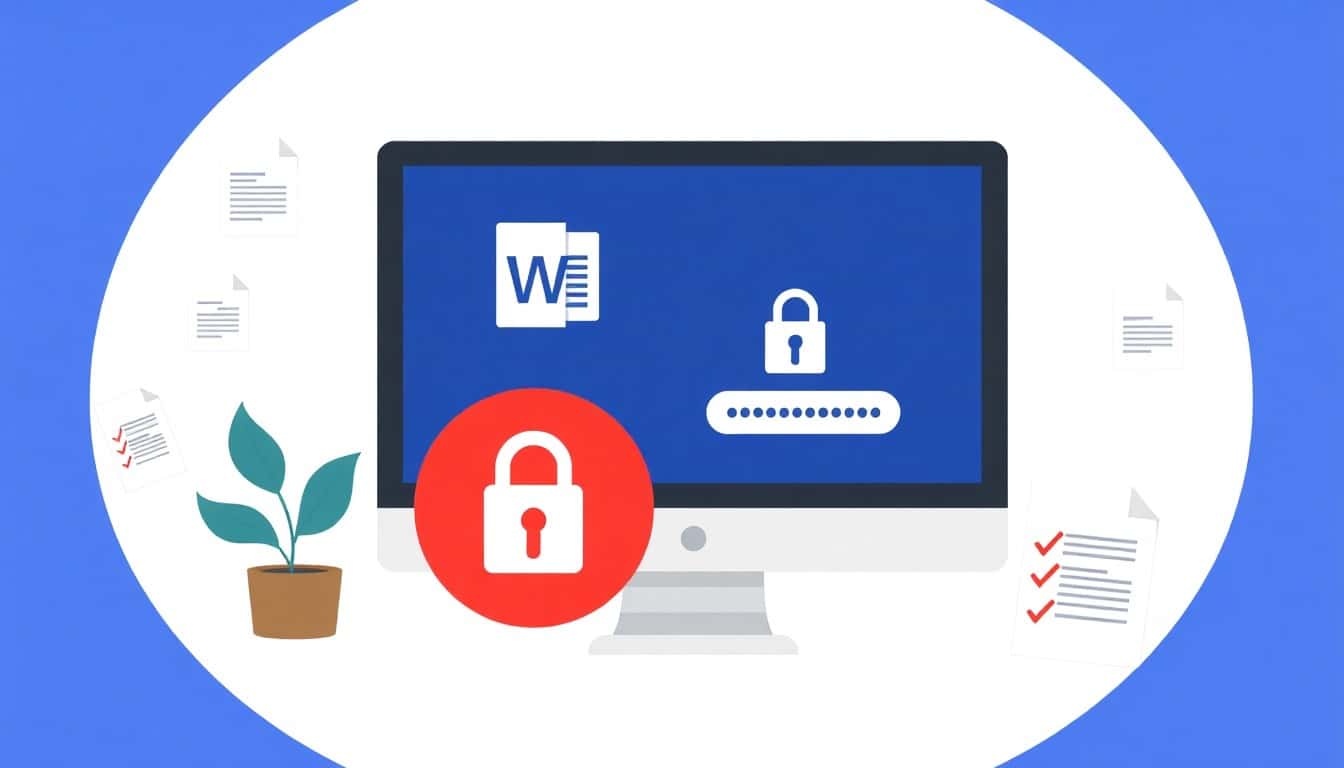Microsoft Word bietet dir verschiedene Möglichkeiten, um deine Dokumente vor unbefugtem Zugriff zu schützen. Besonders wenn du sensible Daten bearbeitest, ist es wichtig, deine Dateien sicher aufzubewahren. Eine der besten Methoden ist der Schutz durch ein Passwort. In diesem Beitrag erfährst du Schritt für Schritt, wie du deine Word-Dokumente mit einem Passwort versiehst und welche Verschlüsselungsoptionen dir zur Verfügung stehen.
Warum sollte ich mein Word-Dokument mit einem Passwort schützen?
In Zeiten von Datenschutz und zunehmenden Sicherheitsrisiken ist es wichtig, vertrauliche Informationen zu schützen. Ein mit Passwort gesichertes Dokument kann nicht von Unbefugten geöffnet oder bearbeitet werden. Dies ist besonders nützlich, wenn du:
- Vertrauliche Daten (wie Verträge, Berichte oder persönliche Informationen) speicherst.
- Deine Dateien online teilst.
- Dokumente auf öffentlichen oder gemeinsam genutzten Geräten speicherst.
Ein Passwortschutz bietet eine einfache und effektive Methode, um deine Inhalte vor neugierigen Blicken zu schützen.
Schritt-für-Schritt-Anleitung: Word-Dokument mit Passwort schützen
1. Dokument öffnen und speichern
Bevor du mit dem Verschlüsseln beginnst, öffne das Dokument, das du schützen möchtest. Es ist wichtig, das Dokument zuerst zu speichern, falls du Änderungen vorgenommen hast.
- Öffne das Word-Dokument.
- Gehe auf Datei → Speichern unter und speichere es an einem gewünschten Speicherort.
2. Passwortschutz aktivieren
Jetzt kannst du das Dokument mit einem Passwort schützen. Das geht direkt über die Einstellungen in Word.
Schritt-für-Schritt-Anleitung:
- Gehe auf „Datei“: Klicke in der oberen linken Ecke auf den Datei-Tab.
- Schutz aktivieren: Wähle in der Seitenleiste die Option Informationen.
- Dokument schützen: Unter „Dokument schützen“ findest du den Punkt Mit Kennwort verschlüsseln.
- Passwort festlegen: Gib im Dialogfeld dein gewünschtes Passwort ein und bestätige es. Achte darauf, ein sicheres Passwort zu wählen, das aus Groß- und Kleinbuchstaben, Zahlen und Sonderzeichen besteht.
Wichtig: Notiere dein Passwort sicher! Wenn du es vergisst, gibt es keine Möglichkeit, es zurückzusetzen oder das Dokument wiederherzustellen.
3. Dokument verschlüsseln
Zusätzlich zum einfachen Passwortschutz bietet Word die Möglichkeit, das Dokument zu verschlüsseln, sodass es ohne das Passwort nicht geöffnet werden kann.
Verschlüsselungsoptionen in Word:
- Gehe auf „Datei“ → Informationen.
- Wähle Schützen → Mit Kennwort verschlüsseln.
- Gib ein sicheres Passwort ein.
- Word verschlüsselt das Dokument, indem es die Inhalte so codiert, dass sie nur mit dem richtigen Passwort wieder entschlüsselt werden können.
Hinweis: Diese Methode ist besonders sicher, da sie den gesamten Inhalt des Dokuments verschlüsselt und es unlesbar macht, bis das richtige Passwort eingegeben wird.
So schützt du deine Datei nur vor Bearbeitung
Möchtest du verhindern, dass jemand dein Dokument ändert, aber das Lesen weiterhin erlauben? Dann kannst du den Schutz vor Bearbeitungen aktivieren.
Bearbeitungsschutz einrichten:
- Öffne das Dokument und gehe auf Datei → Informationen.
- Klicke auf Dokument schützen und wähle Änderungen einschränken.
- Aktiviere die Option Nur Lesezugriff oder Bearbeitung einschränken und lege die gewünschten Bearbeitungsoptionen fest.
- Lege ein Passwort fest, um den Schutz zu aktivieren.
Tipp: Diese Methode ist ideal, wenn du das Dokument freigeben möchtest, ohne dass der Empfänger Änderungen daran vornehmen kann.
Passwort entfernen oder ändern
Wenn du den Passwortschutz deines Dokuments ändern oder entfernen möchtest, ist das genauso einfach wie das Einrichten eines Passworts.
Passwortschutz aufheben:
- Öffne das geschützte Dokument (du musst das aktuelle Passwort eingeben).
- Gehe auf Datei → Informationen.
- Wähle Dokument schützen → Mit Kennwort verschlüsseln.
- Entferne das Passwort und speichere das Dokument erneut.
Hinweis: Sobald du das Passwort entfernst, ist das Dokument wieder ohne Schutz zugänglich.
Tipps für ein sicheres Passwort
Damit der Passwortschutz auch wirklich effektiv ist, solltest du einige Tipps für die Erstellung eines sicheren Passworts beachten:
- Verwende eine Kombination aus Groß- und Kleinbuchstaben, Zahlen und Sonderzeichen.
- Dein Passwort sollte mindestens 12 Zeichen lang sein.
- Vermeide offensichtliche Passwörter wie „12345“, „Passwort“ oder deinen Namen.
- Nutze einen Passwort-Manager, um deine Passwörter sicher zu speichern, falls du viele verschiedene verwendest.
Beispiel für ein sicheres Passwort: W6!yR$tM2p9L (keine persönlichen Informationen enthalten, komplexe Kombination)
Häufige Fragen zum Dokumentenschutz in Word
Was passiert, wenn ich mein Passwort vergesse?
Leider gibt es keine Möglichkeit, das Passwort für ein Word-Dokument zurückzusetzen, wenn du es vergisst. Deshalb ist es wichtig, dein Passwort sicher aufzubewahren, z. B. in einem Passwort-Manager.
Wie sicher ist die Verschlüsselung in Word?
Word verwendet die AES-128-Bit-Verschlüsselung, die als sehr sicher gilt. Dennoch ist die Sicherheit deines Dokuments auch von der Stärke deines Passworts abhängig. Ein schwaches Passwort kann leicht geknackt werden.
Kann ich mehrere Dokumente gleichzeitig mit einem Passwort schützen?
Bedauerlicherweise kannst du in Word nur ein Dokument auf einmal mit einem Passwort sichern. Wenn du mehrere Dateien schützen möchtest, musst du den Vorgang für jede Datei einzeln wiederholen.