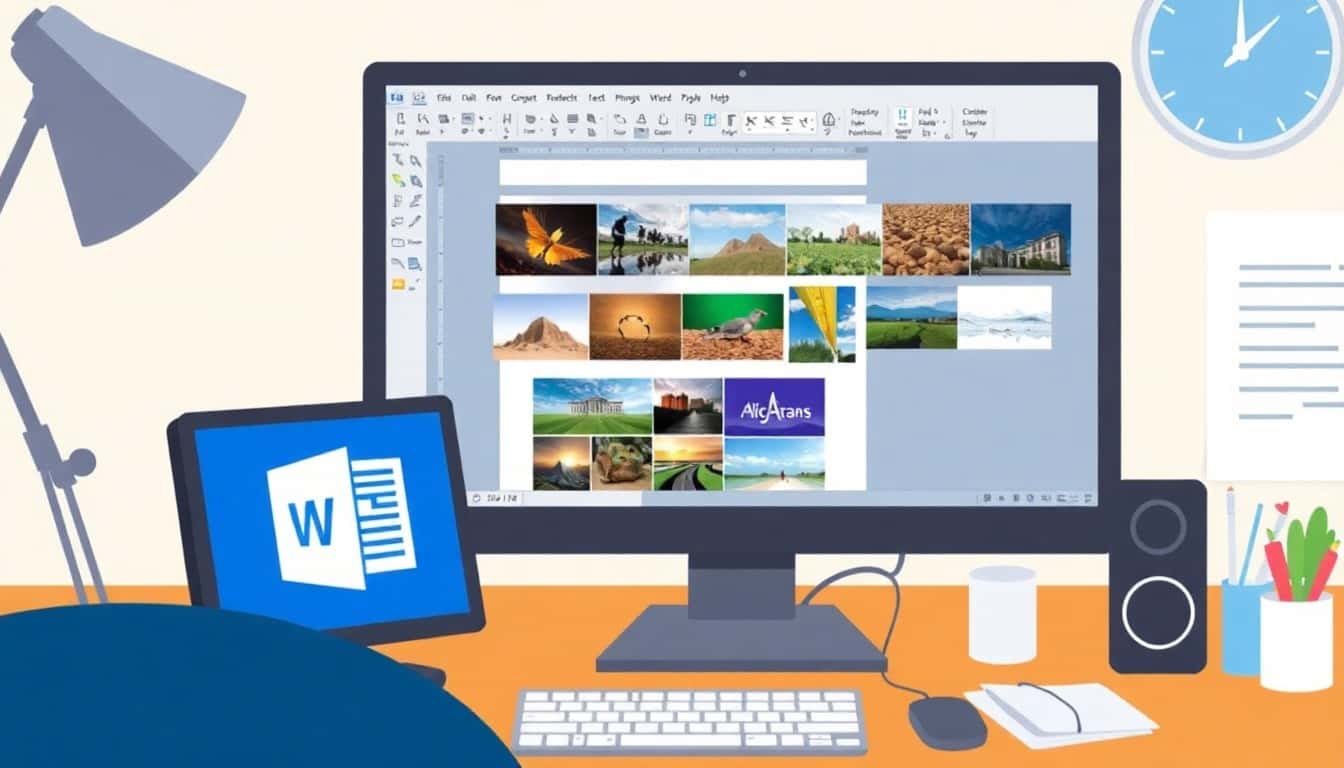Bilder und Grafiken machen deine Word-Dokumente nicht nur visueller, sondern auch interessanter und leichter verständlich. Ein richtig platziertes Bild kann den Text ergänzen und wichtige Informationen hervorheben. In diesem Beitrag zeige ich dir, wie du Bilder und Grafiken in Word einfügst, bearbeitest, beschneidest und den Text umfließen lässt, um professionell gestaltete Dokumente zu erstellen.
1. Bilder und Grafiken einfügen
Das Einfügen von Bildern in Word ist unkompliziert, doch es gibt einige Tricks, um die besten Ergebnisse zu erzielen.
Bilder in Word einfügen
- Klicke auf Einfügen in der oberen Menüleiste.
- Wähle Bilder und dann entweder Dieses Gerät, wenn du ein Bild von deinem Computer hinzufügen möchtest, oder Online-Bilder, um ein Bild aus dem Internet einzufügen.
- Wähle das gewünschte Bild aus und klicke auf Einfügen.
Tipp: Verwende hochauflösende Bilder, um sicherzustellen, dass sie auch beim Drucken oder Vergrößern klar und professionell aussehen.
Grafiken und Illustrationen hinzufügen
Zusätzlich zu Fotos kannst du auch Grafiken und Illustrationen verwenden, um deine Dokumente aufzulockern. Word bietet eine Vielzahl von Formen, SmartArt und Diagrammen:
- Gehe zu Einfügen → Formen, um vordefinierte Formen wie Kreise, Pfeile oder Sprechblasen hinzuzufügen.
- Für organischere Designs: Klicke auf Einfügen → SmartArt oder Diagramme, um visuell ansprechende Grafiken zu integrieren.
Tipp: Icons aus der Bibliothek oder infografische SmartArt-Elemente eignen sich besonders für Berichte und Präsentationen.
2. Bilder bearbeiten und optimieren
Nachdem du ein Bild eingefügt hast, bietet Word eine Vielzahl von Bearbeitungsoptionen, um es an deine Bedürfnisse anzupassen.
Bildgröße anpassen
Um die Größe des Bildes zu ändern:
- Klicke auf das Bild, um es auszuwählen.
- Ziehe an einem der Anfasser an den Ecken oder Seiten des Bildes, um es zu vergrößern oder zu verkleinern.
Tipp: Halte die Umschalttaste gedrückt, während du ziehst, um die Proportionen des Bildes beizubehalten und Verzerrungen zu vermeiden.
Bilder beschneiden
Oft ist es hilfreich, nur einen Teil eines Bildes anzuzeigen. Dafür kannst du die Beschneiden-Funktion nutzen:
- Wähle das Bild aus und gehe zu Bildformat → Beschneiden.
- Ziehe die Ränder des Bildes, um die nicht gewünschten Teile abzuschneiden.
- Klicke außerhalb des Bildes, um den Beschnitt zu bestätigen.
Tipp: Nutze die Beschneidung auf Form, um dein Bild z. B. kreisrund oder in einer anderen Form zuzuschneiden.
3. Den Text um Bilder fließen lassen
Damit dein Dokument professionell aussieht, solltest du den Text um deine Bilder fließen lassen. So kannst du den Text und die Bilder harmonisch integrieren.
Textumbruch anpassen
- Wähle das eingefügte Bild aus.
- Gehe zu Bildformat → Textumbruch und wähle eine der Optionen:
- Mit Text in Zeile: Das Bild wird wie ein Textzeichen behandelt.
- Passend: Der Text wird an den Rändern des Bildes entlanggeführt.
- Quadrat: Der Text umfließt das Bild rechteckig.
- Durch: Der Text umfließt das Bild, als ob es durchsichtig wäre.
- Oben und unten: Der Text wird nur über oder unter dem Bild platziert.
Tipp: Die Option Durch eignet sich besonders, wenn du unregelmäßig geformte Grafiken verwendest, die nicht das ganze Dokument einnehmen sollen.
Bild an eine bestimmte Position verschieben
Um ein Bild an eine exakte Position zu verschieben, kannst du es einfach per Drag & Drop ziehen oder mit den Pfeiltasten verschieben. Für präzisere Positionierungen:
- Wähle das Bild aus.
- Gehe zu Bildformat → Position, um die Platzierung festzulegen.
Tipp: Kombiniere verschiedene Textumbruch-Optionen mit der Positionierung, um ein ausgewogenes Layout zu erzielen.
4. Bildformatierung: Rahmen und Effekte hinzufügen
Mit Rahmen und Effekten kannst du deine Bilder weiter anpassen und ihnen einen professionellen Touch verleihen.
Rahmen und Schatten hinzufügen
Rahmen und Schatten können deine Bilder hervorheben:
- Wähle das Bild aus und gehe zu Bildformat → Bildrahmen.
- Wähle eine Farbe und die Dicke des Rahmens aus.
- Für Schatten oder andere Effekte gehe zu Bildformat → Bildeffekte und wähle aus Optionen wie Schatten, Leuchten oder 3D-Effekten.
Tipp: Ein dezenter Schatten-Effekt oder eine weiche Kante kann Bilder professioneller wirken lassen, ohne zu sehr abzulenken.
Bildstil-Vorlagen nutzen
Word bietet vorgefertigte Bildstile, die du mit einem Klick auf dein Bild anwenden kannst:
- Wähle dein Bild aus.
- Gehe zu Bildformat und wähle in der Bildformatvorlagen-Galerie einen passenden Stil aus.
Tipp: Achte darauf, dass der gewählte Stil zu deinem Dokument passt und den Inhalt unterstützt, ohne den Text zu dominieren.
5. Transparenz und Farbkorrektur anwenden
Wenn du einen Hintergrund im Bild durchscheinend machen oder die Farbgebung ändern möchtest, bietet Word einfache Bearbeitungsfunktionen dafür.
Bildtransparenz anpassen
- Wähle das Bild aus und gehe zu Bildformat → Transparenz.
- Wähle eine vordefinierte Transparenz oder passe sie über den Schieberegler individuell an.
Tipp: Eine reduzierte Transparenz ist ideal, um Wasserzeichen oder Hintergrundbilder dezent einzufügen, ohne den Text zu stören.
Farben ändern
Du kannst auch die Farbgebung des Bildes an das Design deines Dokuments anpassen:
- Wähle das Bild aus und gehe zu Bildformat → Farbe.
- Wähle zwischen verschiedenen Farbvariationen, um das Bild aufzuhellen, abzudunkeln oder komplett in Graustufen zu konvertieren.
Tipp: Verwende die Graustufen-Option für Berichte, die professionell wirken sollen und in Schwarz-Weiß gedruckt werden.
6. Bilder komprimieren, um die Dateigröße zu reduzieren
Große Bilder können die Dateigröße deines Word-Dokuments unnötig aufblähen. Um dies zu vermeiden, kannst du Bilder komprimieren, ohne dass die Qualität merklich leidet.
Bildkomprimierung durchführen
- Wähle das Bild aus und gehe zu Bildformat → Bilder komprimieren.
- Wähle die gewünschte Bildqualität (z. B. E-Mail, Bildschirm, Druck), um die Dateigröße entsprechend zu reduzieren.
Tipp: Wenn du dein Dokument online teilst, ist die Option Bildschirm oft ausreichend, da sie die Dateigröße stark reduziert, ohne die visuelle Qualität am Bildschirm zu beeinträchtigen.
Mit diesen einfachen Schritten kannst du Bilder und Grafiken in Word nicht nur korrekt einfügen, sondern auch professionell bearbeiten und gestalten. Nutze die vielfältigen Funktionen von Word, um visuell ansprechende Dokumente zu erstellen, die deinen Text perfekt ergänzen!