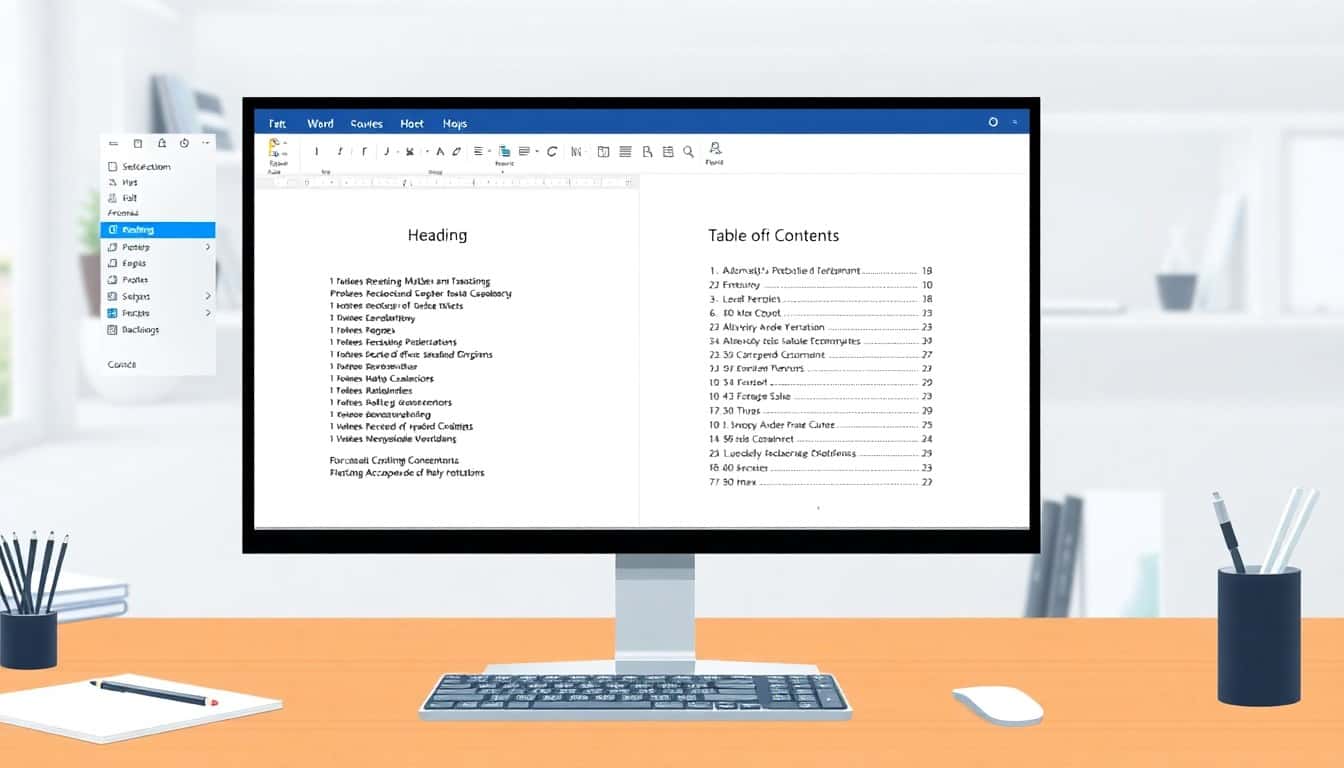Ein Inhaltsverzeichnis sorgt für Übersichtlichkeit in längeren Word-Dokumenten und ist besonders nützlich bei Berichten, wissenschaftlichen Arbeiten oder umfangreichen Projekten. In diesem Beitrag zeige ich dir, wie du in wenigen Schritten ein automatisches Inhaltsverzeichnis in Microsoft Word erstellen und jederzeit aktualisieren kannst.
Warum ein automatisches Inhaltsverzeichnis?
Ein manuell erstelltes Inhaltsverzeichnis ist mühsam zu pflegen, besonders wenn du Änderungen am Text vornimmst. Ein automatisch generiertes Inhaltsverzeichnis spart dir hingegen viel Zeit und passt sich dynamisch an, wenn du neue Überschriften hinzufügst oder bestehende Inhalte änderst. So behältst du die Kontrolle und bietest deinen Lesern eine klare Struktur.
Inhaltsverzeichnis erstellen: Schritt-für-Schritt-Anleitung
1. Dokumentstruktur mit Überschriften festlegen
Bevor du ein automatisches Inhaltsverzeichnis erstellen kannst, ist es wichtig, dass du deine Dokumentstruktur richtig anlegst. Das funktioniert durch die Verwendung von Überschriftenformaten:
- H1: Hauptüberschrift (z. B. Titel des Dokuments)
- H2: Kapitelüberschriften
- H3: Unterkapitel oder spezifische Abschnitte
Diese Überschriftenstile werden später als Basis für dein Inhaltsverzeichnis genutzt.
So weist du Überschriften zu:
- Markiere den Text, den du als Überschrift verwenden möchtest.
- Klicke im Menü auf Start und wähle die passende Überschrift-Formatierung (z. B. „Überschrift 1“ für H1, „Überschrift 2“ für H2 usw.).
- Wiederhole diesen Schritt für alle Überschriften im Dokument.
2. Automatisches Inhaltsverzeichnis einfügen
Sobald deine Überschriften formatiert sind, kannst du das Inhaltsverzeichnis erstellen.
Schritt-für-Schritt:
- Position im Dokument wählen: Stelle den Cursor an die Stelle, an der du das Inhaltsverzeichnis einfügen möchtest (meistens am Anfang des Dokuments).
- Reiter „Referenzen“ öffnen: Klicke auf den Tab Referenzen im oberen Menü.
- Inhaltsverzeichnis einfügen: Wähle nun in der Gruppe „Inhaltsverzeichnis“ entweder ein vordefiniertes Inhaltsverzeichnis oder erstelle ein individuelles Format durch den Button Inhaltsverzeichnis → Benutzerdefiniertes Inhaltsverzeichnis.
3. Inhaltsverzeichnis aktualisieren
Nach Änderungen im Dokument (wie das Hinzufügen neuer Überschriften oder das Verschieben von Absätzen) kannst du dein Inhaltsverzeichnis ganz einfach aktualisieren.
Aktualisierung in zwei Schritten:
- Klicke mit der rechten Maustaste auf das Inhaltsverzeichnis.
- Wähle Felder aktualisieren und entscheide, ob du nur die Seitenzahlen oder das gesamte Inhaltsverzeichnis aktualisieren möchtest.
Tipps für die Arbeit mit Inhaltsverzeichnissen in Word
Hier sind einige praktische Tipps, die dir die Arbeit mit Inhaltsverzeichnissen erleichtern:
- Seitenzahlen anpassen: Falls die Seitenzahlen nicht korrekt angezeigt werden, prüfe, ob die richtige Seitenformatierung aktiviert ist. Das geht über den Reiter Einfügen → Seitenzahl.
- Ebenen anpassen: Über das Menü Inhaltsverzeichnis → Benutzerdefiniertes Inhaltsverzeichnis kannst du festlegen, wie viele Überschriftenebenen angezeigt werden sollen. Standardmäßig zeigt Word bis zu drei Ebenen an.
- Hyperlinks im PDF behalten: Wenn du das Dokument als PDF exportierst, kannst du die Hyperlinks aus dem Inhaltsverzeichnis erhalten. Das erleichtert die Navigation im PDF-Dokument.
Vorteile eines automatischen Inhaltsverzeichnisses
Ein automatisches Inhaltsverzeichnis bietet zahlreiche Vorteile:
- Zeitersparnis: Du musst es nicht manuell erstellen oder pflegen.
- Dynamische Anpassung: Änderungen im Dokument werden sofort übernommen.
- Bessere Lesbarkeit: Leser können gezielt zu bestimmten Kapiteln springen, hauptsächlich in digitalen Dokumenten oder PDFs.
Häufige Fragen und Probleme
Warum wird mein Inhaltsverzeichnis nicht richtig angezeigt?
Das kann verschiedene Ursachen haben. Überprüfe, ob du die richtigen Überschriftenstile verwendet hast und ob die Gliederungsebenen korrekt definiert sind. Ein erneutes Aktualisieren des Inhaltsverzeichnisses kann oft das Problem lösen.
Kann ich das Inhaltsverzeichnis individuell gestalten?
Ja, Word bietet viele Anpassungsmöglichkeiten. Du kannst die Schriftart, -größe und -farbe ändern oder die Struktur anpassen. Dazu gehst du auf Inhaltsverzeichnis → Benutzerdefiniertes Inhaltsverzeichnis und passt die Optionen nach deinen Wünschen an.
Mit dieser Anleitung kannst du ab sofort jedes lange Word-Dokument effizient mit einem automatischen Inhaltsverzeichnis strukturieren. Die richtige Gliederung und der Einsatz von dynamischen Funktionen spart Zeit und sorgt für eine saubere Struktur. Nutze die Funktionen von Word, um deinen Arbeitsalltag zu erleichtern!