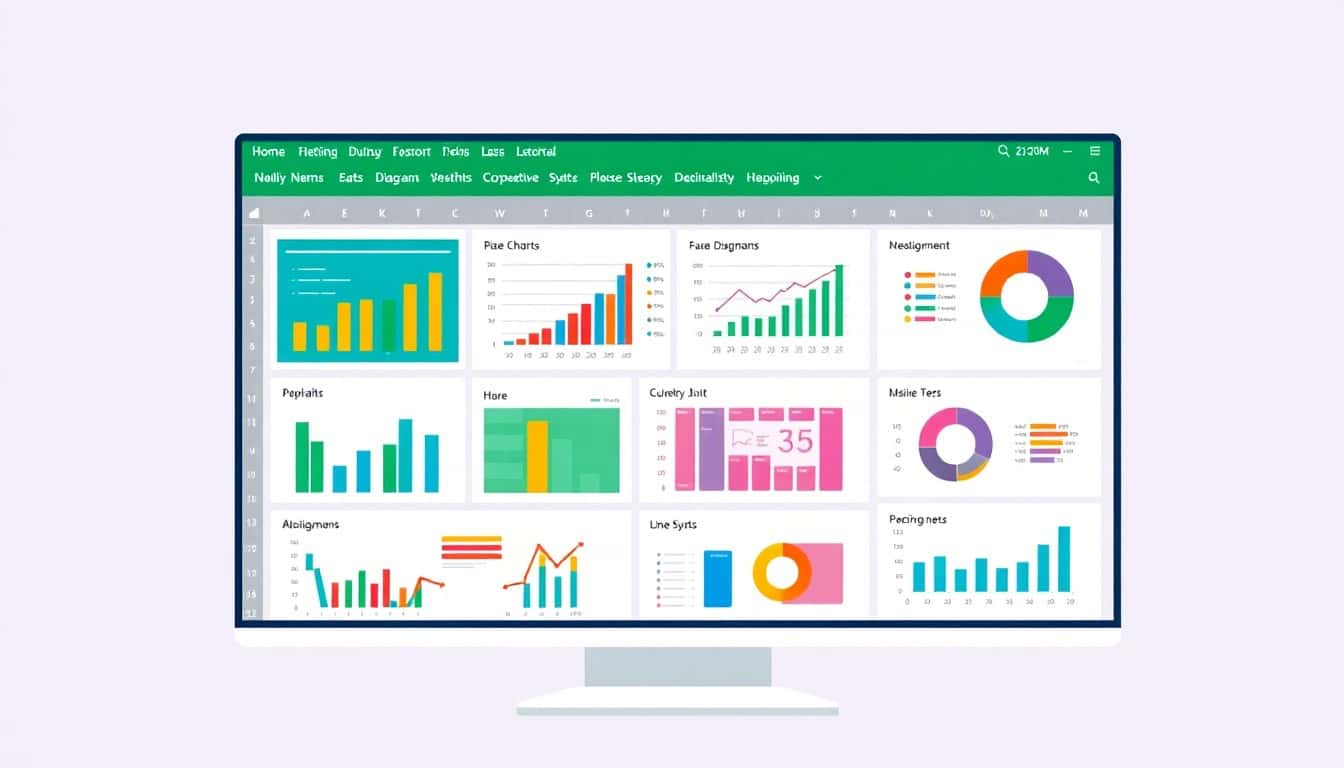Excel ist nicht nur ein Tool für komplexe Berechnungen, sondern auch eine großartige Plattform, um Daten visuell darzustellen. Diagramme helfen dir, Zahlen übersichtlich und verständlich zu präsentieren. In diesem Beitrag zeigen wir dir Schritt für Schritt, wie du in Excel Balken-, Kreis-, Linien- oder Säulendiagramme erstellst und sie an deine Bedürfnisse anpasst.
Warum sind Diagramme in Excel so wichtig?
Diagramme vereinfachen es, große Datenmengen zu interpretieren und wichtige Trends auf einen Blick zu erkennen. Sie sind besonders nützlich, um:
- Daten anschaulich zu machen.
- Entscheidungen zu unterstützen, indem du Zahlen visualisierst.
- Präsentationen und Berichte professionell und verständlich zu gestalten.
Schritt 1: Daten für das Diagramm auswählen
Bevor du ein Diagramm erstellst, musst du den richtigen Datenbereich in deiner Excel-Tabelle auswählen.
- Markiere die Daten, die du visualisieren möchtest. Achte darauf, dass du sowohl die Beschriftungen (z. B. Monatsnamen oder Kategorien) als auch die Werte markierst.
- Tipp: Strg + A hilft dir, schnell den gesamten Datenbereich auszuwählen.
Tipp: Verwende klar strukturierte Daten, um Missverständnisse in der Darstellung zu vermeiden.
Schritt 2: Diagrammtyp auswählen
Gehe nach der Datenauswahl auf die Registerkarte "Einfügen". Hier findest du verschiedene Diagrammtypen, die du je nach deinen Anforderungen auswählen kannst.
Die beliebtesten Diagrammtypen:
- Balkendiagramm: Ideal, um Daten über Zeiträume oder Kategorien hinweg zu vergleichen.
- Kreisdiagramm: Zeigt Verhältnisse innerhalb einer Gruppe. Es eignet sich besonders für Prozentzahlen.
- Liniendiagramm: Perfekt für die Darstellung von Trends und Entwicklungen über die Zeit.
- Säulendiagramm: Ähnlich wie Balkendiagramme, aber vertikal. Gut geeignet, um viele Kategorien darzustellen.
Beispiel: Wähle den Diagrammtyp Balkendiagramm, wenn du Verkaufszahlen pro Monat vergleichen möchtest.
Schritt 3: Diagramm einfügen
- Nachdem du den Diagrammtyp ausgewählt hast, klicke auf "Einfügen".
- Excel erstellt nun automatisch ein Diagramm basierend auf deinen Daten. Du kannst es sofort sehen und im Arbeitsblatt verschieben oder die Größe anpassen.
Schritt 4: Diagramme anpassen und gestalten
Jetzt, da dein Diagramm eingefügt ist, geht es darum, es optisch ansprechend zu gestalten. Dafür bietet Excel zahlreiche Anpassungsoptionen.
Achsen und Titel hinzufügen
- Klicke auf dein Diagramm, und es erscheinen Diagrammtools.
- Wähle "Diagrammtitel" aus und füge einen prägnanten Titel hinzu.
- Über "Achsentitel" kannst du die Beschriftungen für die horizontale und vertikale Achse einfügen. Dies hilft dem Betrachter, die Daten schnell zu verstehen.
Farben und Design anpassen
- Verwende die Option "Diagrammformatvorlagen", um das Design schnell zu ändern. Hier findest du vordefinierte Stile und Farben.
- Du kannst auch manuell die Farbe der Balken, Linien oder Kreissegmente ändern, indem du auf die entsprechenden Daten klickst.
Datenbeschriftungen hinzufügen
- Klicke auf dein Diagramm und wähle "Datenbeschriftungen" aus. Diese Funktion fügt die genauen Werte direkt in das Diagramm ein, was die Lesbarkeit erhöht.
- Du kannst die Position der Beschriftungen anpassen, um sicherzustellen, dass sie lesbar bleiben.
Schritt 5: Diagrammtypen kombinieren
Manchmal reicht ein einzelner Diagrammtyp nicht aus, um komplexe Daten darzustellen. Excel erlaubt es dir, Diagrammtypen zu kombinieren.
Beispiel: Kombination aus Balken- und Liniendiagramm
- Wähle die Daten aus, die du visualisieren möchtest.
- Gehe auf "Einfügen" > "Verknüpftes Diagramm" und wähle "Kombiniertes Diagramm" aus.
- Setze beispielsweise Umsatzdaten als Balken und Trends als Linie in einem Diagramm. Das ermöglicht eine detaillierte Darstellung von Zahlen und Entwicklungen.
Schritt 6: Diagramme für Präsentationen optimieren
Wenn du dein Diagramm in eine Präsentation oder einen Bericht einfügen möchtest, achte darauf, dass es professionell und klar verständlich aussieht.
Tipps zur Optimierung
- Verwende sparsame Farben: Vermeide zu viele Farben, da das Diagramm sonst unübersichtlich wirkt.
- Legende anpassen: Wenn dein Diagramm viele Kategorien enthält, stelle sicher, dass die Legende klar und gut positioniert ist.
- Exportieren: Du kannst Diagramme auch als Bilddatei speichern. Klicke mit der rechten Maustaste auf das Diagramm und wähle "Als Grafik speichern", um es später in Präsentationen oder Dokumente einzufügen.
Häufige Diagrammfehler und wie du sie vermeidest
Auch bei der Diagrammerstellung können Fehler passieren, die die Lesbarkeit beeinträchtigen. Hier sind einige Tipps, wie du typische Diagrammfehler vermeidest:
1. Zu viele Daten auf einmal
Ein häufiges Problem ist, zu viele Daten in einem einzigen Diagramm darzustellen. Das macht es schwer, Trends zu erkennen.
Lösung: Teile die Daten in mehrere Diagramme auf oder verwende Filter, um nur die wichtigsten Informationen anzuzeigen.
2. Unklare Achsenbeschriftungen
Wenn die Achsen nicht deutlich beschriftet sind, können Zuschauer die Daten nicht richtig interpretieren.
Lösung: Achte immer darauf, aussagekräftige Achsentitel hinzuzufügen und sicherzustellen, dass alle Zahlen gut lesbar sind.
3. Übermäßiger Einsatz von Farben
Zu viele verschiedene Farben können das Diagramm unübersichtlich machen.
Lösung: Verwende maximal 2-3 Farben und sorge dafür, dass sie gut zu unterscheiden sind.
Mit diesen Tipps und Tricks zur Diagrammerstellung in Excel kannst du deine Daten übersichtlich und ansprechend präsentieren. Probiere es aus und hebe deine Excel-Kenntnisse auf das nächste Level!