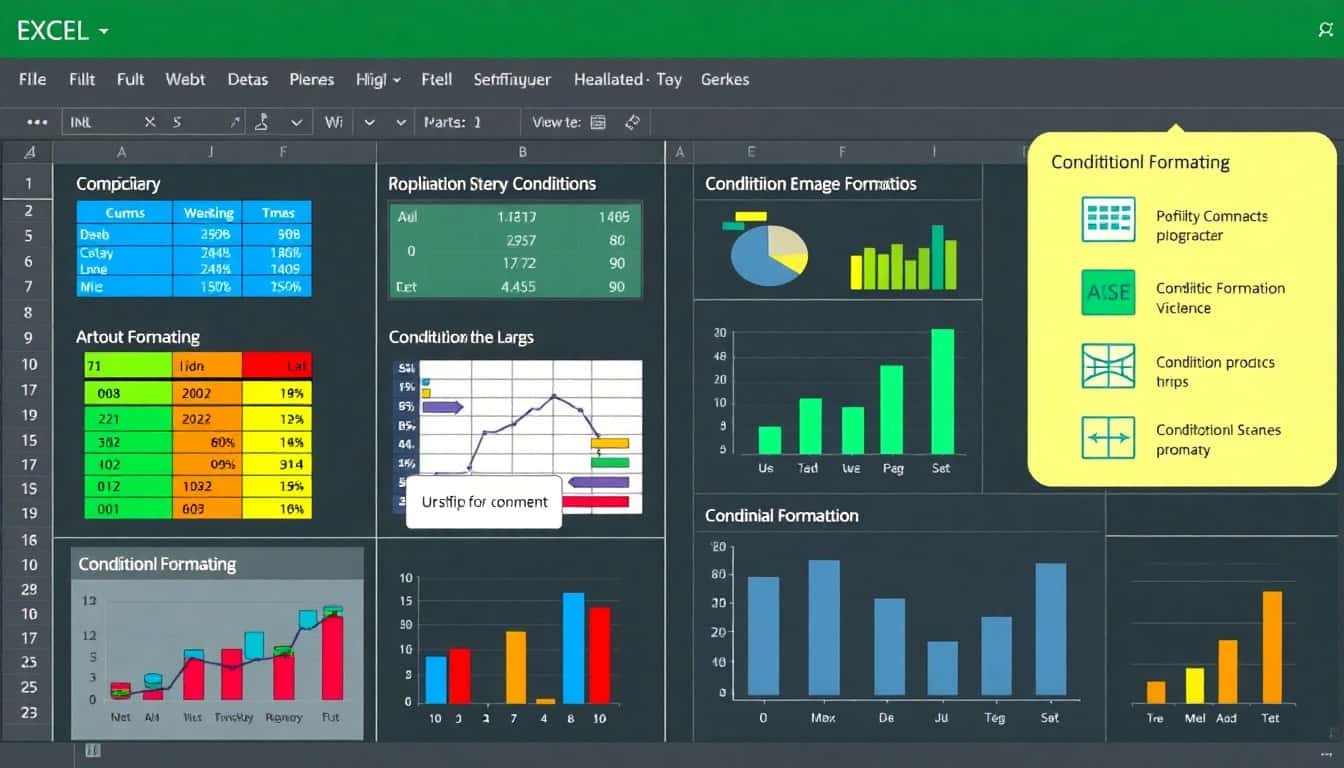Excel-Tabellen können schnell unübersichtlich werden – besonders, wenn du mit großen Datenmengen arbeitest. Die bedingte Formatierung ist eine leistungsstarke Funktion, die dir hilft, wichtige Daten durch Farben und Symbole hervorzuheben. In dieser Anleitung erfährst du, wie du mit wenigen Klicks deine Tabellen optisch aufwertest und Muster erkennst, die sonst leicht übersehen werden.
Was ist bedingte Formatierung in Excel?
Die bedingte Formatierung ist eine Funktion, mit der du bestimmte Zellen in deiner Tabelle basierend auf festgelegten Bedingungen formatieren kannst. Das bedeutet, dass Excel Zellen automatisch farbig hervorhebt, wenn sie bestimmte Kriterien erfüllen, wie etwa Werte über oder unter einem festgelegten Schwellenwert.
Vorteile der bedingten Formatierung:
- Übersichtlichkeit: Wichtige Informationen springen direkt ins Auge.
- Effizienz: Daten lassen sich schneller interpretieren.
- Flexibilität: Unterschiedliche Formatierungen je nach Bedingung sind einfach umsetzbar.
Schritt-für-Schritt-Anleitung zur bedingten Formatierung
1. Bereich auswählen
Bevor du eine bedingte Formatierung anwendest, wähle den Bereich deiner Tabelle aus, den du formatieren möchtest. Das kann eine einzelne Spalte, eine Zeile oder ein kompletter Datenbereich sein.
Tipp: Die bedingte Formatierung ist besonders nützlich in Tabellen mit vielen Zahlen, wie Budgetübersichten oder Verkaufsberichten.
2. Bedingte Formatierung anwenden
Gehe auf die Registerkarte "Start" und klicke im Bereich "Formatvorlagen" auf "Bedingte Formatierung". Dir stehen verschiedene Optionen zur Verfügung, um deine Daten hervorzuheben.
Häufig verwendete Regeln:
- Zellwerte hervorheben: Wähle diese Option, um Zellen basierend auf einem bestimmten Wert zu formatieren (z. B. Zellen mit Werten über 100 in Grün darstellen).
- Obere/untere Regeln: Markiere die höchsten oder niedrigsten Werte in deinem Datenbereich, etwa die obersten 10 % deiner Verkaufszahlen.
- Datenbalken: Zeigt Balken innerhalb der Zellen, die proportional zu den Werten sind – nützlich, um Trends auf einen Blick zu erkennen.
Beispiel: Werte über 100 hervorheben
- Wähle den Bereich deiner Daten.
- Klicke auf "Bedingte Formatierung" > "Zellwerte hervorheben" > "Größer als".
- Gib den Wert "100" ein und wähle die gewünschte Formatierung, zum Beispiel eine grüne Hintergrundfarbe.
3. Farbskalen nutzen
Farbskalen sind eine großartige Möglichkeit, um Datenmuster und -trends darzustellen. Excel weist den Zellen verschiedene Farben zu, abhängig davon, wie hoch oder niedrig die Werte sind.
Beispiel: Positive und negative Werte visualisieren
- Wähle den Datenbereich aus.
- Gehe auf "Bedingte Formatierung" > "Farbskalen".
- Wähle eine Zwei-Farb-Skala (z. B. Grün für hohe Werte und Rot für niedrige Werte).
Die Farbskala zeigt dir auf einen Blick, welche Werte im oberen und unteren Bereich liegen.
4. Symbole und Datensätze verwenden
Symbole wie Pfeile, Kreise oder Häkchen sind eine weitere Möglichkeit, um Daten optisch aufzuwerten. Diese Symbole eignen sich besonders gut für Leistungsanalysen oder Statusberichte, da sie visuell leicht verständlich sind.
Beispiel: Pfeile zur Visualisierung von Veränderungen
- Wähle den Bereich deiner Tabelle.
- Klicke auf "Bedingte Formatierung" > "Symbolsätze" und wähle ein Set aus (z. B. grüne, gelbe und rote Pfeile).
- Excel zeigt nun auf einen Blick, welche Werte gestiegen (grüner Pfeil) oder gesunken (roter Pfeil) sind.
5. Eigene Regeln erstellen
Wenn die vorgegebenen Formatierungen nicht ausreichen, kannst du auch eigene Regeln definieren. So lässt sich die bedingte Formatierung genau an deine Bedürfnisse anpassen.
Beispiel: Bestimmte Texte hervorheben
- Wähle den Bereich aus, in dem du Text formatieren möchtest.
- Gehe auf "Bedingte Formatierung" > "Neue Regel".
- Wähle die Option "Zellen formatieren, die den Text enthalten".
- Gib den gewünschten Text ein (z. B. „offen“ für unbezahlte Rechnungen) und lege fest, wie die Zelle hervorgehoben werden soll.
Tipp: Eigene Regeln sind besonders nützlich, wenn du komplexe Bedingungen prüfen möchtest, wie z. B. mehrere Kriterien gleichzeitig.
Häufige Anwendungsbeispiele der bedingten Formatierung
1. Verkaufszahlen analysieren
Stelle dir vor, du hast eine Liste mit Monatsverkäufen und möchtest schnell erkennen, welche Monate die besten Verkäufe hatten. Verwende eine Farbskala oder Datenbalken, um zu visualisieren, welche Monate herausstechen.
2. Budgetüberwachung
Bei der Überwachung von Budgets kannst du eine Regel festlegen, die Zellen rot einfärbt, wenn die Ausgaben ein bestimmtes Limit überschreiten. So siehst du sofort, wann du eingreifen musst.
3. Projektstatus tracken
In einem Projektplan kannst du Symbolsätze verwenden, um den Fortschritt der Aufgaben darzustellen. Verwende grüne Häkchen für abgeschlossene Aufgaben, gelbe Kreise für laufende und rote Kreuze für verzögerte Aufgaben.
Bedingte Formatierung aufheben oder bearbeiten
Manchmal möchtest du eine bedingte Formatierung ändern oder entfernen. Das geht ganz einfach:
- Bedingung bearbeiten: Gehe zu "Bedingte Formatierung" > "Regeln verwalten", wähle die Regel aus und klicke auf "Regel bearbeiten".
- Bedingung löschen: Wähle die Regel aus und klicke auf "Regel löschen".
Mit der bedingten Formatierung machst du deine Excel-Daten nicht nur ansprechender, sondern auch viel übersichtlicher. Probiere die verschiedenen Optionen aus und finde heraus, wie sie dir helfen können, Datenmuster zu erkennen und wichtige Informationen schneller zu interpretieren!